How to Make a Student Pass Formula with Microsoft Excel
How to Make a Student Pass Formula with Microsoft Excel
IF logic function - One of the most useful features among Microsoft Excel features is the IF logic function. With this feature, drawing conclusions from available data will be easier. With a little learning about the formula, your business related to data collection will become easier. Next I will explain about using the IF logic function formula. First, I will introduce the form of the formula first. The most commonly used formulas are formulas:
| =IF(A;”B”;”C”) |
Each letter in the function has its own meaning as follows: The letter "A": is the logic to be sought. The letter "B": is the result of calculating the formula if the logic in question is true. The letter "C" is a symbol of the calculation results if the logic in question is false.
Use the IF Function of Microsoft Excel to Conclude Graduated and Not Graduated
For more details, here I will give an example. Look at the Excel screenshot below!
 |
| Make conclusions of passing or not passing Excel |
With the IF function, we no longer need to calculate information one by one. We just need to apply the IF logic formula in one column and pull it down to get the logic results in the other column. For example, with the data above, we are asked to fill in the information column with the predicate or not pass. The conditions are:
If the average in cell H4 is more than or equal to 60, then passed
and if less than 65 are declared not passed.
In this problem, we will apply the formula = IF (A; "B"; "C") above. Then:
A is column H4;
B is "Passed" if the value in H4 is correct;
C is "Not passed" if the value in column H4 is incorrect.
From the above application, we get the formula:
| =IF(H4>=60;"Graduated";"NOT PASS") |
The formula is written in column I4 then press Enter. The formula will turn into a description as requested by the formula. To be clearer, pay attention to the screenshot below:
 |
| Menerapkan IF untuk kesimpulan LULUS atau TIDAK LULUS |
Well after that, you just have to pull it down alias not need to write the formula one by one. The trick is to left-click the lower right corner of column I4 then hold and drag down until it reaches column I11 (drag and drop to I11). After being pulled, the result will be like this.
 |
| The results of the Excel Pass and Not Pass Formulas |
After dropping, you will get the correct calculation results based on standards that you set yourself. As you can see in the screenshot above, there is a description "PASS" and "NOT PASS" because the specified value is 60. Therefore, the value below 60 is "NOT PASS" and vice versa.
Thus the tutorial uses IF logic functions to deduce students' Graduated and Not Graduated. Understanding the IF logic formula is very important and can be a plus for teachers, especially when they are about to enter the end of the year to determine graduation.
Good luck!
Watch also how to automatically create a table of contents in Word 2016
Click the link in this :
steps for creating a table of contents automatically and a list of images automatically
Watch also how to automatically create a table of contents in Word 2016
Click the link in this :
steps for creating a table of contents automatically and a list of images automatically

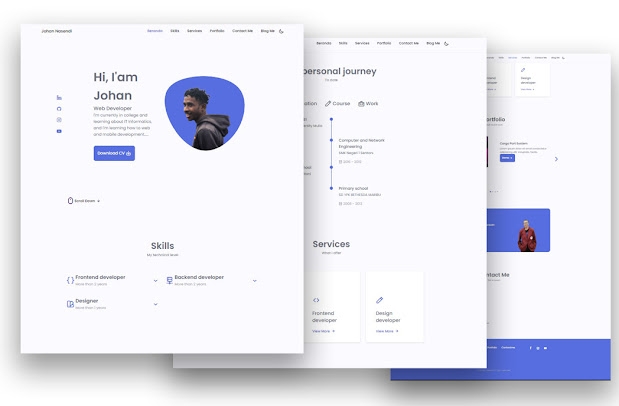

Comments
Post a Comment