Les étapes pour créer une table des matières automatiquement dans Microsoft Word
Salut les amis ......
Cette fois, je vais expliquer comment créer automatiquement une table des matières dans Microsoft Word. Parfois, de nombreuses personnes ne le savent pas encore ... comment le créer.
Jusqu'à ce qu'ils le fassent manuellement et même alors, beaucoup de temps, surtout pour les étudiants qui font souvent des papiers ou des travaux scientifiques hein ...
Eh bien, je vais expliquer très brièvement comment le faire:
Cette fois, je vais expliquer comment créer automatiquement une table des matières dans Microsoft Word. Parfois, de nombreuses personnes ne le savent pas encore ... comment le créer.
Jusqu'à ce qu'ils le fassent manuellement et même alors, beaucoup de temps, surtout pour les étudiants qui font souvent des papiers ou des travaux scientifiques hein ...
Eh bien, je vais expliquer très brièvement comment le faire:
Comment créez-vous automatiquement une table des matières?
- Ouvrez le document dans MS Word.
- Cliquez dans l'espace vide ou dans la section pour que vous souhaitiez être la page de contenu.
- Dans le menu, sélectionnez l'onglet Références.
- Cliquez ensuite sur le bouton / la boîte de la table des matières.
- Sélectionnez l'un des modèles de table des matières existants.
- Les titres et les sous-titres que vous créez sont immédiatement une table des matières. Complet avec les numéros de page automatiquement.
Vous voyez bien? Le chemin est très facile, même automatique. Mais peut-être que vous avez d'autres questions.
Comment ça peut être comme ça? Comment MS Word peut-il reconnaître les titres et les sous-titres? Comment faites-vous un tel titre?
Continuons !!!
Comment ça peut être comme ça? Comment MS Word peut-il reconnaître les titres et les sous-titres? Comment faites-vous un tel titre?
Continuons !!!
Paramètres de titre pour créer facilement une table des matières
Le moyen le plus simple de créer des titres dans chaque chapitre et paragraphe est d’augmenter la taille de la police. C'est ça?
Microsoft Word a ce qu'on appelle un paramètre de style de titre. À partir du titre du livre aux sous-titres. Le système est similaire à la création d'un titre sur un site Web (par exemple, les sous-titres de cet article).
Titre et sous titre fait référence au titre principal du document. En ce qui concerne les titres des paragraphes (qui figureront dans la table des matières), vous avez les choix suivants: Titre 1 (H1), Titre 2 (H2), Titre 3 (H3) et Titre 4 (H4).
Titre et sous titre fait référence au titre principal du document. En ce qui concerne les titres des paragraphes (qui figureront dans la table des matières), vous avez les choix suivants: Titre 1 (H1), Titre 2 (H2), Titre 3 (H3) et Titre 4 (H4).
Comment utilisez-vous le titre dans les styles de volet MS Word?
- Ouvrez l'onglet Accueil.
- Cliquez sur le volet Styles Tombe / Boîte / Groupe.
- Vous verrez les paramètres de titre. - Cochez ou activez "Afficher les guides de styles"
- Vous verrez le code de couleur sur le côté gauche de la page en fonction du code de couleur dans le panneau de configuration. - Organisez tous les titres et sous-titres selon la hiérarchie et le titre appropriés.
- Sélection du titre pertinent
- Cliquez sur le style de titre qui correspond à la hiérarchie.
Que vous l'ayez créé ou non, la définition de ce titre aidera MS Word à créer automatiquement une table des matières.
Si vous avez déjà créé une table des matières, vous devez mettre à jour la liste pour afficher le titre modifié.
Comment mettre à jour la table des matières automatiquement?
- Cliquez sur Table des matières pour l'activer.
- Cliquez sur le bouton fléché en haut de la table des matières.
- Cliquez sur Mettre à jour.
- La table des matières apparaîtra en fonction des modifications que vous avez apportées.
Peut-être que les paramètres de titre dans le volet Styles ne correspondent pas à ce que vous souhaitez. Ne t'inquiète pas Vous pouvez le définir après cela.
Ce qui est important, ajustez d'abord la hiérarchie des titres et des sous-titres.
Ce qui est important, ajustez d'abord la hiérarchie des titres et des sous-titres.
—
Encore une fois, de nombreuses fonctionnalités compliquées nous rendent souvent paresseux pour trouver le bon chemin ou paresseux pour déranger.
À mon avis, il vaut mieux déranger au début que de devoir continuer depuis le début. Si vous savez déjà comment faire, il vous suffit de cliquer. N'est-ce pas vrai?
Cliquez sur ce lien pour voir la vidéo



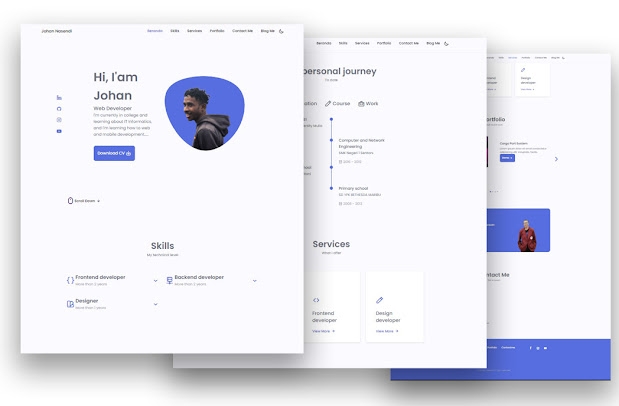

Comments
Post a Comment